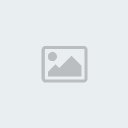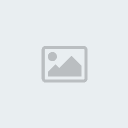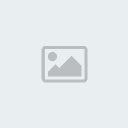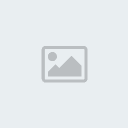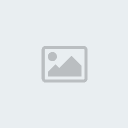Ce petit tuto facile va vous familiariser avec l'outil plume, qui est un des plus utiles et puissants de Photoshop. La plume permet de créer facilement des formes vectorielles, et vous allez vous rendre compte qu'utiliser la plume est très simple.
Dans ce tuto nous allons partir d'une image plate à transformer en patron PSD, pour cela nous allons séparer les différentes partie du dessin en créant des formes sur des calques différents.
1 - Téléchargez cette image :
![[BASE] - Plume part.2 269](https://2img.net/h/crystalxp.net/tuto/img/269.png)
Vous remarquez qu'elle a des effets "escalier" sur les bords, qu'elle n'est pas lisse, elle fera un bon exemple.
Ouvrez-la sous Photoshop.
2 - Nous allons commencer par séparer la ligne horizontale. Créez un nouveau calque qui la contiendra.
Sélectionnez l'outil plume :
![[BASE] - Plume part.2 270](https://2img.net/h/crystalxp.net/tuto/img/270.jpg)
En haut, sélectionnez l'option du milieu (Tracés) :
![[BASE] - Plume part.2 271](https://2img.net/h/crystalxp.net/tuto/img/271.jpg)
A chaque fois que vous allez cliquer, vous placerez un point.
Placez des points à chaque angle de la forme ou à chaque endroit ou la courbe de contour change d'orientation. Suivez bien le contour de la forme en allant dans le même sens. Commencez par le point en haut à gauche. En suivant ces instructions, vous devriez avoir placé 5 points, comme ceci :
![[BASE] - Plume part.2 272](https://2img.net/h/crystalxp.net/tuto/img/272.jpg)
Il faut maintenant refermer la forme en recliquant sur le 1er point. L'icône devient comme ceci :
![[BASE] - Plume part.2 273](https://2img.net/h/crystalxp.net/tuto/img/273.jpg)
3 - Le tracé est refermé. Mais il ne correspond pas encore à la forme du trait horizontal : le bout à droite était rond.
Nous allons donc le modifier. Pour cela, il faut sélectionner le tracé : cliquez longtemps sur l'outil plume, et dans le menu déroulant qui apparaît, sélectionnez "Conversion de point". Cliquez sur le tracé, il redevient actif et les points qui le composent réapparaissent.
L'outil Conversion de point sert à la fois à sélectionner un tracé et à "convertir des points", c'est-à-dire leur ajouter des vecteurs qui "arrondisseront" la forme.
Pour convertir un point, il faut cliquer dessus, et sans relacher le bouton, bouger la souris. C'est ce que nous allons faire ici avec le point à l'extrémité droite : cliquez et descendez la souris comme ceci :
![[BASE] - Plume part.2 274](https://2img.net/h/crystalxp.net/tuto/img/274.jpg)
Relachez, ça y est, le bout est arrondi !
Vous avez compris l'essentiel de l'utilisation de la plume. Maintenant, nous allons nous entraîner à l'utiliser et voir comment faire des formes particulières.
Nous voulons que la forme soit remplie d'une couleur, alors il faut faire : Clic droit sur la forme > Créer un masque vectoriel. Le calque devient comme ça :
![[BASE] - Plume part.2 275](https://2img.net/h/crystalxp.net/tuto/img/275.jpg)
Il ne reste plus qu'à remplir la forme de rouge ou d'une autre couleur.
Si vous êtes sur(e)s que cette forme est la bonne et que vous n'allez plus la modifier, alors faites clic droit sur cette icône ...
![[BASE] - Plume part.2 276](https://2img.net/h/crystalxp.net/tuto/img/276.jpg)
... et > Pixelliser le masque vectoriel ; puis à nouveau Clic droit sur l'icône > Appliquer le masque de fusion.
4 - Passons à la lettre N. Créez un nouveau calque, sélectionnez l'outil plume et placez les points selon la méthode que l'on a vu plus haut :
![[BASE] - Plume part.2 277](https://2img.net/h/crystalxp.net/tuto/img/277.jpg)
Ici, il n'y a pas vraiment besoin d'arrondir, sauf à deux endroits. Resélectionnez donc le tracé avec l'outil Conversion de point (un clic suffit), et avec ce même outil, cliquez sur le 1er des deux points dans les angles à arrondir, et bougez la souris sans lâcher le bouton, pour faire comme ça :
![[BASE] - Plume part.2 278](https://2img.net/h/crystalxp.net/tuto/img/278.jpg)
Petite remarque : il faut toujours déplacer la souris dans le sens ou vous avez tracé la figure. Moi je l'ai fait dans le sens des aiguilles d'une montre, donc ici je déplace ma souris vers la droite.
Si vous trouvez que ce n'est pas bien, que vous vous êtes trompés, vous pouvez recommencer en cliquant une fois sur le point.
Faites pareil avec l'autre (rappelez vous : dans le sens ou vous avez tracé la figure, donc dans mon cas c'est vers la gauche).
Clic droit sur la forme > Créer un masque vectoriel ; et remplissez la forme d'une couleur.
5 - Passons au S. Créez un nouveau calque.
Pour les points, vous devriez être en mesure de savoir où les placer, mais je vous montre quand même au cas où :
![[BASE] - Plume part.2 279](https://2img.net/h/crystalxp.net/tuto/img/279.jpg)
Resélectionnez le tracé, et commencez à arrondir les angles (déplacez la souris dans le sens ou vous avez tracé la figure).
Comme vous allez le voir sur certaines images, il est possible de faire en sorte que les 2 traits qui apparaissent lorsque vous convertissez un point n'aient pas la même longueur (ce qui modifie la courbure). Pour celà, il suffit de les créer en convertissant un point, et de les allonger ou les rétrécir en bougeant le losange à leur extrémité :
![[BASE] - Plume part.2 303](https://2img.net/h/crystalxp.net/tuto/img/303.jpg)
->
![[BASE] - Plume part.2 304](https://2img.net/h/crystalxp.net/tuto/img/304.jpg)
->
![[BASE] - Plume part.2 305](https://2img.net/h/crystalxp.net/tuto/img/305.jpg)
Lorsque c'est fait, clic droit sur la forme > Créer un masque vectoriel ; et remplissez la forme d'une couleur (vous pouvez aussi faire un dégradé ou n'importe quoi d'autre)
6 - A ce stade, vous pouvez déjà regarder le résultat provisoire en créant un nouveau calque juste au dessus du calque d'arrière plan et en le remplissant de noir.
![[BASE] - Plume part.2 289](https://2img.net/h/crystalxp.net/tuto/img/289.jpg)
![[BASE] - Plume part.2 290](https://2img.net/h/crystalxp.net/tuto/img/290.jpg)
Masquez ce calque et revenons au tuto.
7 - Remarque : normalement, pour séparer la tache blanche sur un autre calque, on aurait utilisé la baguette magique car cette forme blanche est lisse et sans escalier, mais ici c'est pour s'entraîner et voir trois nouvelles techniques.
Positionnez-vous sur le calque du S et Créez-en un nouveau.
Maintenant, vous savez comment placer les points, alors faites-le. Je montre quand même :
![[BASE] - Plume part.2 291](https://2img.net/h/crystalxp.net/tuto/img/291.jpg)
Oups ! Vous l'avez sans doute remarqué, j'ai mis un point de trop. Pour l'enlever, nous allons sélectionner l'outil Supprimer un point d'ancrage et cliquer sur le point à supprimer.
Maintenant passons à la conversion des points. Voici un aperçu de comment doivent être mis les petits traits représentant les vecteurs de chaque points :
![[BASE] - Plume part.2 294](https://2img.net/h/crystalxp.net/tuto/img/294.jpg)
Lorsque c'est fait, clic droit sur la forme > Créer un masque vectoriel ; et remplissez la forme de blanc.
J'ai soudainement envie de mettre un A en haut de la forme blanche. Mais j'ai déjà placé les points... Comment faire ? Je vais rajouter des points où je veux grâce à l'outil Ajout d'un point d'ancrage.
Je sélectionne le tracé (avec l'outil Conversion de point), les points apparaissent et je peux en placer des nouveaux avec l'outil Ajout d'un point d'ancrage comme ceci :
![[BASE] - Plume part.2 297](https://2img.net/h/crystalxp.net/tuto/img/297.jpg)
Toujours avec cet outil, je déplace le point du milieu :
![[BASE] - Plume part.2 298](https://2img.net/h/crystalxp.net/tuto/img/298.jpg)
La, il faut faire "un trou" dans le tracé vectoriel. Prenez l'outil Plume, et en haut à droite, sélectionnez la 4ème option ...
![[BASE] - Plume part.2 299](https://2img.net/h/crystalxp.net/tuto/img/299.jpg)
... et tracez le trou en bas du A :
![[BASE] - Plume part.2 300](https://2img.net/h/crystalxp.net/tuto/img/300.jpg)
Faites pareil pour le trou du haut.
Ca y est, les formes sont finies, rendez à nouveau visible le calque noir juste au dessus du calque de l'image originale. Le résultat est bien plus lisse et plus beau que l'original, et en plus, les formes sont sur des calques différents !
Avant :
![[BASE] - Plume part.2 269](https://2img.net/h/crystalxp.net/tuto/img/269.png)
Après :
![[BASE] - Plume part.2 301](https://2img.net/h/crystalxp.net/tuto/img/301.png)
Voila, j'espère que ce tuto vous a permis de savoir comment utiliser la plume, et que maintenant vous pourrez facilement créer des patrons PSD à partir d'image "plates", dessiner des formes personnalisées lisses, etc...
Pour finir et pour voir si vous avez bien compris, essayez de créer une forme de ce genre (personnalisée avec les premières lettres de votre pseudo, par exemple), en n'utilisant que la plume.