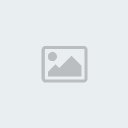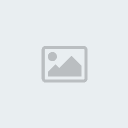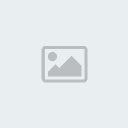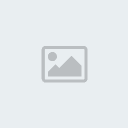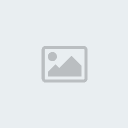A propos de la PlumeL'outil plume est un outil de dessin vectoriel : il sert à créer un tracé pouvant être modifié, agrandi ou déformé sans perte de qualité. Ce tracé est composé de point d'ancrage, qui comportent des vecteurs permettant de donner une forme arrondie au tracé.
![[BASE] - Plume part.1 159](https://2img.net/h/crystalxp.net/tuto/img/159.gif)
Lorsque l'outil plume est sélectionné, chaque clic avec la souris ajoute un point d'ancrage.
Celui-ci est représenté sous Photoshop par un petit carré :
![[BASE] - Plume part.1 160](https://2img.net/h/crystalxp.net/tuto/img/160.gif)
Lorsque l'on fait un simple clic, ce point est dépourvu de vecteur. Cela crée un angle dans le tracé :
![[BASE] - Plume part.1 161](https://2img.net/h/crystalxp.net/tuto/img/161.gif)
Pour ajouter les vecteurs, faites un "cliquer-déplacer" (cliquez à l'endroit où doit se placer le point d'ancrage, et en maintenant le bouton appuyé, déplacez la souris). Une ligne apparaît de part et d'autre du point d'angrage. Cette ligne se termine par des petits points ronds.
![[BASE] - Plume part.1 162](https://2img.net/h/crystalxp.net/tuto/img/162.gif) Création d'un tracé
Création d'un tracéSélectionnez l'outil plume.
![[BASE] - Plume part.1 163](https://2img.net/h/crystalxp.net/tuto/img/163.gif)
Sur le document, le curseur devient une plume avec un x à côté. Le x signifie nouveau tracé.
Créez un premier point d'ancrage avec vecteurs, puis continuez d'en ajouter pour donner une forme approximative de la forme finale. Apeès le premier point, le x disparaît. Vous pouvez remarquer que les deux vecteurs d'un même point sont opposés et ont la même longueur.
![[BASE] - Plume part.1 164](https://2img.net/h/crystalxp.net/tuto/img/164.gif)
![[BASE] - Plume part.1 165](https://2img.net/h/crystalxp.net/tuto/img/165.gif)
Finissez ensuite le tracé en cliquant à nouveau sur le premier point. N'oubliez pas de créez un vecteur en faisant un "cliquer-déplacer". Un o apparaît à côté du curseur avant de cliquer sur le point.
![[BASE] - Plume part.1 166](https://2img.net/h/crystalxp.net/tuto/img/166.gif) Modifier un tracé
Modifier un tracéSelectionnez l'outil de sélection directe.
Cliquez sur le tracé. Les points d'ancrage apparaissent. Sélectionnez le point à modifier. Ses vecteurs apparaissent. Vous pouvez alors déplacer le point d'ancrage, ou modifier les vecteurs. En cliquant sur le bout de ceux-ci, vous pouvez modifier leur inclinaison ou leur longueur.
![[BASE] - Plume part.1 167](https://2img.net/h/crystalxp.net/tuto/img/167.gif)
![[BASE] - Plume part.1 168](https://2img.net/h/crystalxp.net/tuto/img/168.gif)
![[BASE] - Plume part.1 169](https://2img.net/h/crystalxp.net/tuto/img/169.gif)
Si vous souhaitez que les vecteurs d'un même point ne soient pas colinéaires, maintenez la touche [Alt] pendant que vous modifiez un vecteur. On peut aussi utiliser cette fonction lors de la création d'un point.
![[BASE] - Plume part.1 170](https://2img.net/h/crystalxp.net/tuto/img/170.gif)
Si vous voulez retirer complètement les vecteurs, cliquez sur le point d'ancrage en maintenant les touches [Ctrl]+[Alt]. Le curseur devient :
![[BASE] - Plume part.1 171](https://2img.net/h/crystalxp.net/tuto/img/171.gif)
A noter : un point d'ancrage non-sélectionné est un carré vide, il devient plein lorsque le point est sélectionné. Pour modifier le tracé, il ne faut sélectionner qu'un point à la fois.
Pour ajouter un point, sélectionnez l'outil plume et cliquez sur un endroit sans point d'ancrage du tracé. Un + apparaît à côté du curseur.
Pour supprimer un point, cliquez sur le point avec l'outil plume. Un - apparaît à côté du curseur.
![[BASE] - Plume part.1 172](https://2img.net/h/crystalxp.net/tuto/img/172.gif)
![[BASE] - Plume part.1 173](https://2img.net/h/crystalxp.net/tuto/img/173.gif)
L'outil sélection de tracé permet de sélectionner l'ensemble du tracé. On peut alors le déplacer ou le modifier avec la transformation libre.
![[BASE] - Plume part.1 174](https://2img.net/h/crystalxp.net/tuto/img/174.gif)
----------------------------
Cet outil est tellement complex qu'il nécessitera un 2e tuto